
PCLinuxOS, sering disingkat sebagai PCLOS, adalah sebuah sistem operasi desktop. Ini adalah sebuah sistem operasi bebas untuk komputer pribadi yang bertujuan untuk memudahkan penggunaan.
Cara Install PCLinuxOS di Windows XP

Inilah Cara Install PCLinuxOS di Windows XP tapi sebelum install kita simak dolo Sejarahnya
SEJARAH PCLinuxOS
PCLinuxOS dimulai dari satu set paket RPM yang dibuat untuk meningkatkan versi-versi Linux Mandrake (sekarang Mandriva Linux). Paket-paket ini diciptakan oleh Bill Reynolds, packager (pembuat paket) yang lebih dikenal sebagai Texstar. Dari tahun 2000 hingga 2003, Texstar mengelola repositori dari paket RPM secara paralel dengan situs web PCLinuxOnline. Dalam sebuah wawancara, Reynolds berkata bahwa beliau memulai PCLinuxOS “untuk menyediakan jalan keluar untuk menyalurkan keinginan gila(nya) dalam membuat paket kode sumber (source code) tanpa harus berurusan dengan ego, kesombongan dan politik.”
Pada tahun 2003 Texstar membuat turunan dari Linux Mandrake 9,2 (yang diluncurkan pada bulan Oktober 2003). Setelah bekerjasama dalam proyek Live CD Mandrake, Texstar mengembangkan secara mandiri turunan tersebut menjadi distribusi penuh. Awal rilis dinomori berturut-turut sebagai “pra pertunjukan” (preview) yaitu p5, p7, P8 hingga p81a, kemudian P9, p91, p92, dan p93.
Dengan munculnya PCLinuxOS 2007, PCLinuxOS mengganti basisnya ke Mandriva Linux 2007. Ini berarti perubahan ke arah kode program yang lebih modern sehingga versi ini memerlukan perombakan menyeluruh. Versi baru ini menampilkan tampilan baru, dan efek 3D di dalamnya. Sebuah logo baru juga telah dirancang, dan digabungkan di layar boot. Layar login yang baru juga dirancang, berjudul “Dark” (gelap). PCLinuxOS 2007 versi terakhir ini dirilis pada 21 Mei 2007.
MiniMe is a minimal “Live & Install” CD for experienced users wishing to add their own selection of packages. MiniMe adalah sebuah “Live & Install” CD minimal untuk pengguna berpengalaman yang ingin menambahkan sendiri pilihan paket. PCLinuxOS 2008 edisi “MiniMe” ini dirilis pada 07 Januari 2008.
langkah”nya sebagai berikut :
1. Menyiapkan Partisi
Sebenarnya PCLinuxOS itu sendiri sudah menyediakan program untuk
mempartisi hardisk, tapi setelah saya mencobanya program partisi tersebut
mengalami error ketika me-resize partisi NTFS di Windows XP saya. Jadi saya
memutuskan untuk menggunakan program partisi punya Windows. Anda bisa
menggunakan program partisi lain sesuai kesukaan anda. Yang penting sediakan
partisi linux (saya menggunakan ext3) sekitar 3-4 GB (lebih besar lebih baik), dan
siapkan 1 partisi untuk swap sekitar 256 MB.
Hardisk (8GB)
|——— 4GB NTFS Primary Active Microsoft Windows
|——— 4GB Primary
|——- 3,7GB Linux Ext3 Logical Linux
|——- 256MB Linux Swap Logical swapspace
2. Boot PCLinuxOS 2007
Setting urutan proses booting agar membaca cd/dvdrom dulu sebelum hardisk,
lalu masukkan cd PCLinuxOS ke dalam cd/dvdrom anda kemudian restart komputer.
Setelah keluar menu boot dari PCLinuxOS pilih menu yang pertama yaitu menu
LiveCD.
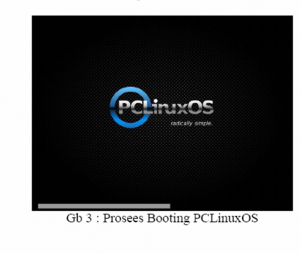
3. Setting Keyboard, Regional Setting dan Network
Pilih type keyboard anda (biasanya us keyboard) kemudian klik next,
dilanjutkan dengan Regional Setting sampai pada Setting Network Card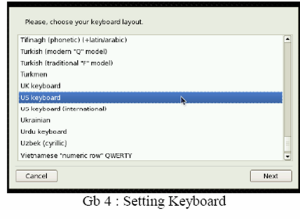
Untuk Network Card anda bisa menghiraukannya jika komputer anda tidak
terkoneksi dengan jaringan. Tapi jika komputer anda terkoneksi dengan jaringan
makan anda bisa memilih manual configuration dan mengisikan ip address yang
anda kehendaki.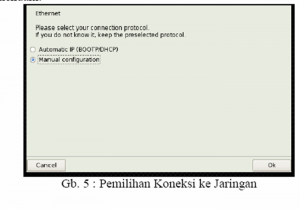
4. Login
Agar bisa menginstall PCLinuxOS kita harus login sebagai root (administrator
di windows) dengan login name : root dan password : root (lihat di pojok kiri atas )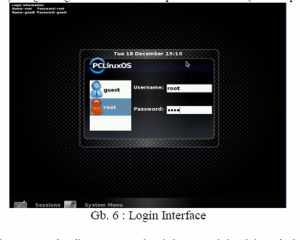
Biarkan proses loading sampe selesai dan masuk ke dalam desktop kde
PCLinuxOS.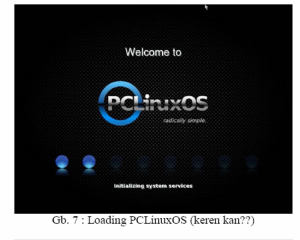
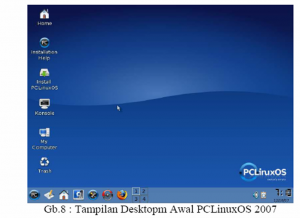
5. Instalasi PCLinuxOS 2007
Untuk memulai proses instalasi PCLinuxOS 2007, dobel klik icon install
PCLinuxOS yang ada di desktop. Setelah itu akan muncul dialog wizard seperti
berikut :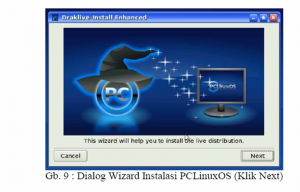
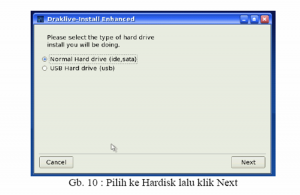
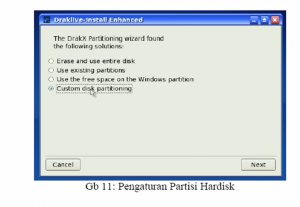
Dalam Hal Partisi ada beberapa pilihan mulai dari yang pertama “Erase and
use entire disk” pilihan ini akan menghapus seluruh isi dari hardisk dan
menggunakan seluruh kapasitas hardisk untuk linux, pilihan yang kedua “Use
exiting partitions” pilihan ini menggunakan partisi hardisk yang telah tersedia,
program akan menentukan di partisi mana operating system akan terinstal.
Kemudian “Use the free space on the windows partition” pilihan ini akan meresize
partisi Windows dan menggunakan sebagian dari partisi tersebut untuk system
operasi linux, yang terakhir adalah “Custom partition” pilihan yang terakhir ini kita
harus mengatur di partisi mana linux akan terinstall secara manual. Dalam hal ini
kita pilih pilihan yang terakhir dan kita tentukan di partisi mana PCLinuxOS akan
terinstall.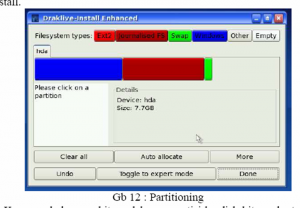
Karena sebelumnya kita sudah mempartisi hardisk kita maka tampilan partisi
di hardisk kita kurang lebih seperti berikut , silahkan sesuaikan sendiri denga
kapasitas hardisk anda. Kemudian yang kita lakukan tinggal menentukan mount
point dari masing-masing partisi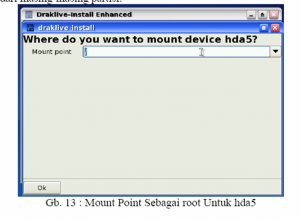
Untuk partisi milik linux tentukan mount point root (“/”) caranya klik partisi
yang berwarna merah lalu klik mount point dan pastikan mount pointnya adalah “/”.
Untuk yang partisi windows dan partisi swap biasanya sudah menyesuaikan sendiri
jadi biarkan. Kemudian akhiri partitioning dengan mengklik tombol Done. Maka
akan ada konfirmasi untuk memformat partisi milik linux tersebut, dalam hal ini
adalah hda5, hati-hati pastika partisi milik windows jangan sampai ikut terformat,
biasaya partisi milik windows adalah partisi yang pertama dan namanya hda1.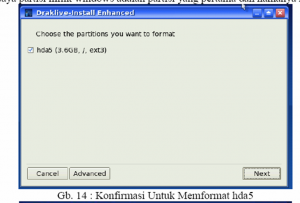
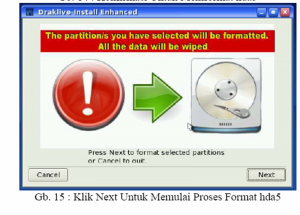
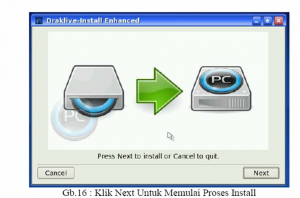
Proeses konfigurasi telah selesai, selanjutnya klik next untuk memulai proses
instalasi PCLinuxOS ke hardisk anda tunggu sampai proses instalasi selesai, lama
proses tergantung dari kecepatan komputer anda.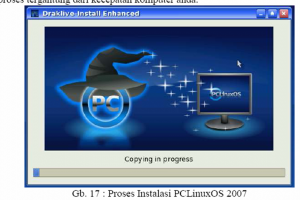
Setelah proses instalasi selesai anda akan diminta untuk menginstal grub boot
loader, boot loader ini berfungsi sebagai menu operating sistem apa yang hendak
kita pakai saat pertama kali menyalakan komputer. Klik Next untuk mengistall grub
boot loader.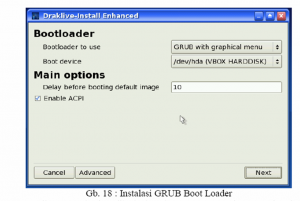
Berikutnya anda akan dihadapkan dengan menu saat komputer booting, anda
bisa mengubah menu sesuai keinginan anda, jika sudah selesai klik Finish.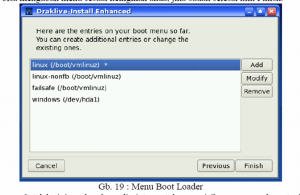
Setelah ini anda akan diminta untuk mengisikan password root, isikan
password ini dengan benar karena password ini akan diminta saat anda ingin
mengadministrasi atau merubah setting dari sistem. Dalam windows root ini
ibaratkan administrator. Isikan sekali lagi dibawahnya (sama) untuk memastikan
bahwa password yang anda masukkan itu benar.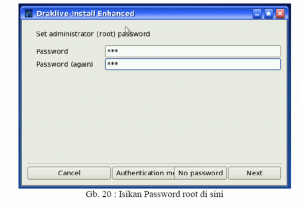
Berikutnya anda akan diberi kesempatan untuk membuat user yang akan
menggunakan komputer tersebut, anda bisa saja tidak membuat user dan masuk ke
sistem menggunakan root, namun hal tersebut sangat tidak disarankan, sebab kalo
salah setting sistem akan kacau. Jadi paling tidak anda harus buat satu user sehingga
jika user tersebut ingin merubah setting sistem, maka sistem akan meminta
password untuk root, dengan begini anda akan lebih berhati-hati dalam
menggunakan user root.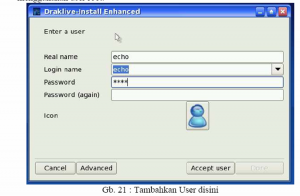
Jika ingin ada beberapa user yang ditambahkan dalam sistem anda tinggal
mengisikannya disini. Klik tombol Done jika anda sudah selesai.
Berikutnya anda akan diminta untuk merestart computer. Restart komputer
anda dan jika instalasi berhasil anda akan di hadapkan pada boot menu untuk
memilih operating system mana yang akan digunakan seperti di bawah ini :
Semoga Bermanfaat….
Chating Area
Blog Archive
-
▼
2010
(215)
-
▼
Agustus
(90)
- Negara Terkaya Di Dunia Yang Luput Dari Perhatian ...
- Software untuk Mencari Serial Number
- Mendownload Gambar di Google.com Secara Massal
- Membuat Web Tanpa Menulis Kode HTML/ Script
- Membuat Tampilan Desktop 3 Dimensi
- Software Penghitung Zakat Maal
- Membuat Desktop Air
- Tips dan Trick Web Design
- Tehnik Dasar Fotografi
- Macam-Macam CMS ( Content Management System)
- Tips Membuat Gambar Cover Box 3D Keren Dengan Cepa...
- Tips Mengetahui IP Address suatu situs
- Bagaimana mem-filter email SPAM secara manual deng...
- Mengenal Alat Perekam suara milik KPK
- Tips Melacak Lokasi dari Nomor Ponsel
- Tutorial Membuat Butiran air yang masih menempel p...
- 10 Search Engine yang wajib untuk SEO
- Download Mp3 Indonesia Terbaru 2009-4
- Blogger dan Undang-Undang Informasi dan Transaksi ...
- Apa itu Spambots dan Bagaimana cara mengatasi
- Tampilan Baru pada Group di Facebook
- Tips Mengatasi Beberapa Masalah pada BlackBerry (BB)
- Download Brush Photoshop Tribal Tatto
- Software untuk Hacking / Jebol Hot Spot
- Tips menerima Paypal tidak terkena potongan biaya
- Modifikasi Mozilla Firefox guna mendapatkan Bandwi...
- Tips Instan Menambahkan Watermark-Copyright Pada P...
- Tips Membobol Password dari Beberapa Browser seper...
- Tips proteksi/pengamanan folder dan file data pent...
- Tips Mudah Membuat Musik Digital Sendiri Tanpa Ala...
- 10 Tips Hemat Battery pada Blackberry dan Handphon...
- Download Brush Photoshop Garuda Pancasila
- Tips Menuliskan Ayat Al-quran Beserta Terjemahan K...
- Tips Mudah untuk Merubah Ukuran Photo dengan Cepat
- Tips Proteksi/Melindungi Data Pada Flash Disk USB
- Tehnik SEO untuk Joomla Dalam Memaksimalkan Pengun...
- Tips Membuat Design Logo Yang Modern Dan Profesion...
- Tips Mengembalikan Data Yang Hilang Karena ter-Hap...
- Cara Merubah Dan Mengembalikan kembali File Pdf me...
- Cara Merubah Dan Mengembalikan kembali File Pdf me...
- Merubah File Lagu Mp3 Menjadi Musik Remix Seperti ...
- Tips Membuat Komputer atau Laptop Menjadi Super Ce...
- Tips Membuat Komputer atau Laptop Menjadi Super Ce...
- Merubah Foto Menjadi Gambar Vector (trace otomatis)
- Tips Membobol/Membuka File RAR Yang Di Password
- Rahasia Browser Google Chrome
- Adu Peramban: Safari Pegang Kendali
- Liputan Khusus: Hackers
- Cara Merawat Laptop yang Baik
- Mengapa LCD laptop lokal lebih banyak bermasalah ?
- Cara Service Monitor Samsung 591SG Garis-Garis Put...
- Cara Service Monitor Nyala Normal lama-lama Redup ...
- Cara Cek Kerusakan RAM / Memory Komputer
- Cara Service Laptop dan Komputer Blue Screen / Dum...
- Tips Membeli LCD Projector
- Cara Service Epson T20E Mati Total
- Cara Servis HP3920, D1360, D2466 Lampu Blink
- Cara Service As ASF Epson C90, T20, T11 yang Patah
- Cara Service Canon iP1980 Tulisan Tidak Rata / Gar...
- Kerusakan - Kerusakan Pada Flyback
- Cara Mengganti / Modifikasi Flyback Monitor GTC Di...
- Laptop Layar Gelap atau Mati
- Cara Service Kipas Angin yang Tidak Berputar dan B...
- Cara Service Monitor Samsung 591s Mati Total
- Cara Service Monitor Samsung 591s Mati Total
- Cara Service Monitor LG 710S Kadang Mati
- Cara Service Monitor AOC 15 Mati
- tips menghindari serangan virus
- Bikin foto jadi flash dengan Photo Flash Maker Pro...
- berkomputasi secara remote Dengan Software Netman
- Download Gratis Software Untuk Membuat Flash Scree...
- Software Gratis Untuk Memutar Video Youtube | FLVP...
- Software Gratis Belajar Mengetik – RapidTyping Typ...
- Program Untuk Memblokir Iklan Dengan Software Ad B...
- Software Ad-aware Program Untuk Memblokir situs Porno
- Software Gratis Data Recovery Untuk Mengembalikan ...
- Download Software Gratis uTorrent
- Cara Install PCLinuxOS di Windows XP
- JUAL KOMPUTER 10 UNIT PENTIUM 4 MURAH BONUS KURSUS...
- Mempercepat system operasi Windows XP
- Tips Merawat Komputer
- Test Guru 0.4
- CD Recovery 1.0
- Diet Studio 1.0 Aplikasi Gratis Buat Para Wanita y...
- CPU Speed Profesional 3.0.2.9
- samsungN210
- Curi Bandwidth di Hospot
- Buka Kode Keamanan Segala Jenis HP
- 5 Rahasia Facebook
- hacking facebook dengan login palsu [fakelogin]
-
▼
Agustus
(90)
Followers
About this blog
About
Introduction
Labels
- wawasan (1)
ADS 125x125
Halaman
Labels
- wawasan (1)
About Me

- yusuf.setiawan
- "Apa yang bisa diperbuat musuh padaku !!!! taman dan kebun (surga)ku ada di dadaku, Kemanapun ku pergi, ia selalu bersamaku dan tiada pernah tinggalkan aku. Terpenjaraku adalah khalwat, pembunuhanku adalah mati syahid. Terusirku dari negeriku adalah berjihad...

0 komentar:
Posting Komentar